Pregunta más frecuente
Como activar las respuestas automáticas en Outlook 2016, 2013, 2010, 2007, 2003 (Solo cuentas exchange)
Últimas actualizaciones hace 6 años
Cómo activar "Respuestas automáticas (Fuera de oficina)" o el "Asistente para fuera de oficina"
Para Microsoft Office Outlook 2016, 2013 y 2010
- Haga clic en la pestaña Archivo y luego en la pestaña Información del menú.
- Haga clic en Respuestas automáticas (Fuera de oficina).
- En el cuadro de diálogo Respuestas automáticas, active la casilla Enviar respuestas automáticas.
- Si quiere especificar un intervalo de fecha y hora, active la casilla Enviar solo durante este intervalo de tiempo. Luego, establezca la Hora de inicio y seleccione la Hora de finalización.
- En la pestaña Dentro de mi organización, escriba el mensaje que quiera enviar dentro de su organización y, en la pestaña Fuera de mi organización, escriba el mensaje que quiera enviar fuera de su organización. Recomendado poner letras más grandes.
- Haga clic en Aceptar.
- Si seleccionó la opción “Enviar solo durante este intervalo de tiempo” en el paso 4, la característica Respuestas automáticas (Fuera de oficina) seguirá ejecutándose hasta llegar a la fecha y la hora establecidas en Hora de finalización en el paso 5.
De lo contrario, se seguirá ejecutando hasta que repita el paso 1 y seleccione la opción “No enviar respuestas automáticas”.
Para Microsoft Office Outlook 2007
- En el menú Herramientas, haga clic en Asistente para fuera de oficina.
- En el cuadro de diálogo Asistente para fuera de oficina, active la casilla Enviar respuestas automáticas de fuera de la oficina.
- Si quiere especificar un intervalo de fecha y hora, active la casilla Enviar solo durante este intervalo de tiempo. Luego, establezca la Hora de inicio y seleccione la Hora de finalización.
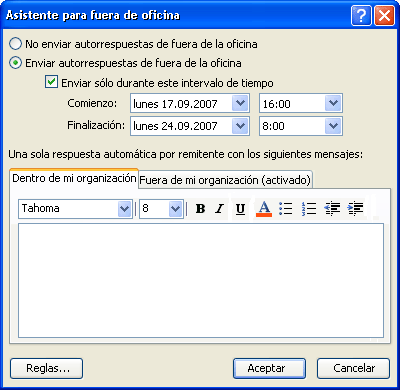
- En la pestaña Dentro de mi organización, escriba el mensaje que quiera enviar dentro de su organización y, en la pestaña Fuera de mi organización, escriba el mensaje que quiera enviar fuera de su organización. Recomendado poner letras más grandes.
- Haga clic en Aceptar.
- Si seleccionó la opción "Enviar solo durante este intervalo de tiempo" en el paso 4, la característica Asistente para fuera de oficina seguirá ejecutándose hasta llegar a la fecha y la hora establecidas en Hora de finalización en el paso 5.
De lo contrario, se seguirá ejecutando hasta que repita el paso 1 y seleccione la opción “No enviar respuestas automáticas de fuera de la oficina”.
Para Microsoft Office Outlook 2003
- En el menú Herramientas, haga clic en Asistente para fuera de oficina.
- En el cuadro de diálogo Asistente para fuera de oficina, haga clic en Actualmente estoy fuera de la oficina.
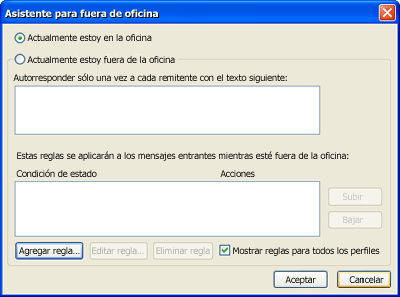
- En el cuadro Autorresponder sólo una vez a cada remitente con el texto siguiente, escriba el mensaje que quiera que se envíe mientras esté fuera de la oficina. Recomendado poner letras más grandes.
- Haga clic en Aceptar.
- El Asistente de fuera de oficina se seguirá ejecutando hasta que repita el paso 1 y seleccione la opción “Actualmente estoy en la oficina”.