Pregunta más frecuente
Como añadir firma al correo o modificar la existente (Outlook 2016, 2013, 2010, 2007)
Últimas actualizaciones hace 6 años
Crear y agregar una firma a los mensajes de Outlook
Para Microsoft Office Outlook 2016, 2013
* Si desea ver cómo hacerlo, vaya directamente al siguiente vídeo o siga los siguientes pasos.
- Cree un nuevo mensaje de correo electrónico.
- En la pestaña Mensaje, en el grupo Incluir, seleccione Firma > Firmas.
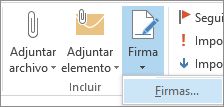
- En Seleccionar firma para editar, elija Nueva, y, en el cuadro de diálogo Nueva firma escriba un nombre para la firma.
- En Elegir firma predeterminada, configure las siguientes opciones para la firma:
- En la lista Cuenta de correo, seleccione una cuenta de correo para asociarla con la firma. Puede tener distintas firmas para cada cuenta de correo electrónico.
- En la lista Mensajes nuevos, elija la firma que desee agregar automáticamente a todos los nuevos mensajes de correo. Si no desea firmar automáticamente los mensajes de correo, acepte la opción predeterminada (ninguna).
- En la lista Respuestas o reenvíos, elija la firma que desee agregar automáticamente al responder o reenviar mensajes. En caso contrario, acepte la opción predeterminada (ninguna).
- En Editar firma, escriba la firma, y luego haga clic en Aceptar.
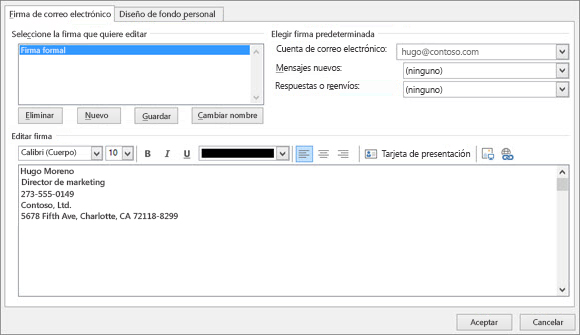
Para Microsoft Office Outlook 2010, 2007
Crear una firma
- Cree un nuevo mensaje de correo electrónico.
- En la pestaña Mensaje, en el grupo Incluir, haga clic en Firma y, a continuación, en Firmas.

- En la pestaña Firma de correo electrónico, haga clic en Nueva.
- Escriba un nombre para la firma y haga clic en Aceptar.
- En el cuadro Editar firma, escriba el texto que desea incluir en la firma.
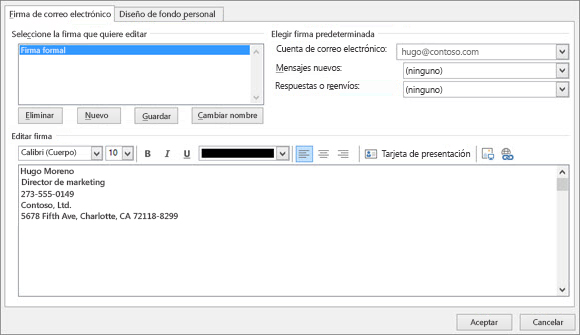
- Para dar formato al texto, seleccione el texto y utilice los botones de estilo y formato para seleccionar las opciones que desee.
- Para agregar otros elementos que no sean texto, haga clic en la ubicación en la que desea que aparezca el elemento y después siga uno de estos procedimientos:
Opciones
Procedimiento
Para agregar una tarjeta de presentación electrónica
Haga clic en Tarjeta de presentación, después en un contacto de la lista Archivado como y después pulse Aceptar.
Para agregar un hipervínculo
Haga clic en  Insertar hipervínculo, escriba la información o examine un hipervínculo, haga clic en él para seleccionarlo y, a continuación, haga clic en Aceptar
Insertar hipervínculo, escriba la información o examine un hipervínculo, haga clic en él para seleccionarlo y, a continuación, haga clic en Aceptar
Para agregar una imagen
Haga clic en  Imagen, busque una imagen, haga clic en ella para seleccionarla y después pulse Aceptar. Los formatos de archivo de imagen comunes para imágenes incluyen .bmp, .gif, .jpg y .png.
Imagen, busque una imagen, haga clic en ella para seleccionarla y después pulse Aceptar. Los formatos de archivo de imagen comunes para imágenes incluyen .bmp, .gif, .jpg y .png.
- Para terminar de crear la firma, haga clic en Aceptar.
***Nota: La firma que acaba de crear o modificar no aparece en el mensaje abierto, debe insertarse en el mensaje.
Agregar una firma a los mensajes
Las firmas se pueden agregar automáticamente a todos los mensajes salientes o puede elegir qué mensajes incluirán una firma.***Nota: Cada mensaje puede contener únicamente una firma.
Insertar una firma automáticamente
- En la pestaña Mensaje, en el grupo Incluir, haga clic en Firma y, a continuación, en Firmas.

- En Elegir firma predeterminada, en la lista Cuenta de correo electrónico, haga clic en una cuenta de correo para asociarla con la firma.
- En la lista Mensajes nuevos, seleccione la firma que desee incluir.
- Si desea que se incluya una firma en los mensajes de respuesta o reenvío, seleccione la firma de la lista Respuestas y reenvíos. En caso contrario, haga clic en (ninguno).
Insertar manualmente una firma
- En un mensaje nuevo, en la pestaña Mensaje, en el grupo Incluir, haga clic en Firma y, a continuación, en la firma que desee.
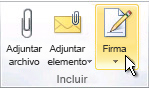
***Sugerencia: Si desea quitar una firma de un mensaje abierto, seleccione la firma en el cuerpo del mensaje y presione la tecla Suprimir.